
HOME >> 鉄道模型自動運転システム > 卓上レイアウトで楽しもう 自動運転 その19
卓上レイアウトで楽しもう 自動運転 その19
システムの簡素化対策の一環として、制御マイコンを取り扱いが容易な Arduino Nano Every を使ってみることにする。 でも、今回も使いこなすまでには、ウロウロしてしまった。 原因は単純でしたが・・・・・・・・・!
.
■ Arduino Nano Every の概要
.
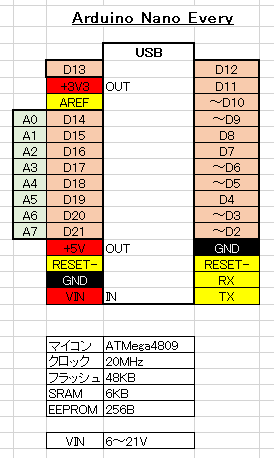 .
.
Arduino Nano Every は左の写真に示すように、45mm×18mm の基板上に構成された小型の Arduino マイコンのシリーズです。 Arduino Nano の後継品として開発された最新のマイコンです。
今回は、すでにピンがハンダ付けされたものを秋月から入手しました。 ネットで情報を集めましたが、右の図のように、ピンの配置を整理しておきます。
Arduino Uno よりもアナログI/O ピンが2本増えています。 D13やRX、Txピンはややこしそうなので使用する事を避けるようにします。
一番心配したのは供給電圧でした。 マイコン内部は5volt で作動するようですが、+5V ピンは出力専用の様であり、VIN 端子から電力を供給する必要があります。 USB端子を通してからなら作動するようですが確認していません。 VIN 端子からの電圧は、6〜21volt とのことであるが、この小さな基板上で本当に安定した 5volt が作られているのか不安であり、このマイコンからの出力は、信号出力だけにしておくのが良いと考えました。 幸い、我がシステムでは専用の 5volt 安定化電源ユニットを使用していますので、信号機などのLED電力はここから供給することにします。
■ LEDを使ってLチカの実験をしてみよう
こういった初めてのマイコンを使い始める時、手始めにLEDを点滅作動させる ”Lチカ実験” を実施するのが一般的であると思っています。 開発環境ソフトやハードの取り扱い方や作動チェックを確認するのが目的です。
◆ 開発環境ソフトの準備
Arduino の開発環境ソフトである Arduino-IDE は既にインストール済みであるので、Nano Every 用に必要なポート設定を実施しました。 設定方法はネットでの紹介例を参考にして実施しました。その結果、
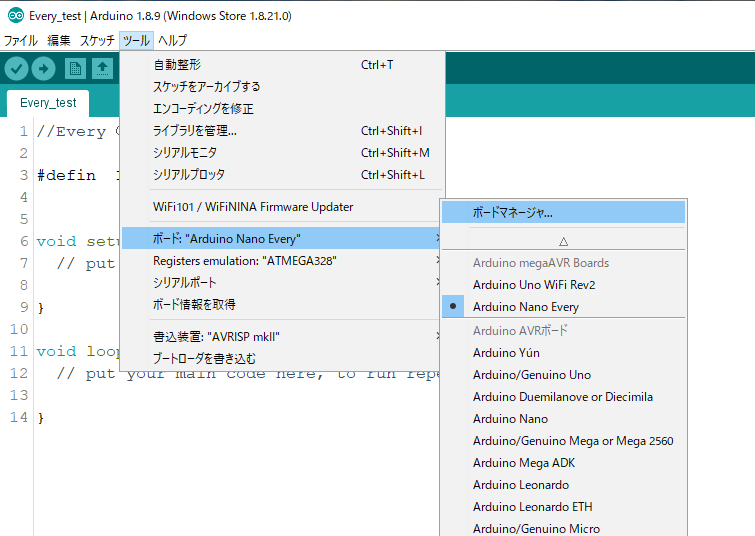
◆ Lチカの実験
ポートマネージャに Nano Every が表示されるようになったので、安心してハードの準備をしました。 そして、簡単なLチカ用のスケッチを作り、USBケーブルでパソコンと接続し、ホードに書き込もうとしたのですがうまく行きませんでした。
LEDはダンマリで、チカチカしてくれませんでした。 設定の間違いと思って、再びポートマネージャを開いてみましたが、インストール済みの様です。
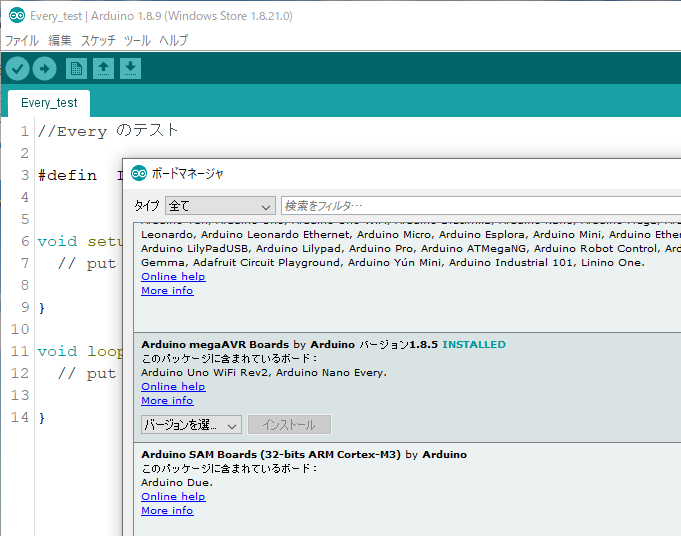
いろいろ実施した時の様子を順不同で書き止めておきます。
- ON側(Power)のLEDは点灯している。 即ち、電力は供給されている。
- L側(LED-Built In D13)のLEDは点滅を繰り返している。 この意味は?
- スケッチを書き込むとき、失敗しましたとくる。 そしてCOM5 ポートが開けられませんのメッセージも出ていた。
- ツール/シリアルポートの表示には COM3とCOM4 しか表示されない。 Nano Every を認識していない?
- ヘルプページ等を探ってみると、FTDI社製のUSBドライバーがインストールされていないのでは無いかと考えて、指定のドライバーをインストールするも変化なし。
- デバイスマネージャーを開き、非表示のデバイスの表示を実施するも、 Nano Every の姿は見えず。 ちなみにUno を接続すると Arduino Uno (COM3) と表示される。
これは、マイコンが Nano Every を認識していないためと結論つけ、USBからの電力供給でなく、9volt ACアダプターを使って電力を供給するも変化はなかった。 そしてむなしく1日が過ぎてしまった。 その晩、お風呂の中で、ゆっくりとと問題を整理してみた。
パソコンからは電力が供給されているのは確かだが、認識されていない、
即ちArduino から応答が無いのである。 通信していない?
そして、ハッ・・・!と気が付いた。 使用していたUSBケーブルは、Raspberry Pi のIot キットに含まれていたケーブルを使用しており、そういえば、電力供給用に使っていたものである。 お風呂から上がってケーブルの端子口をしげしげと観察するも、金属の端子はきちんと揃っていた。 歯抜けはなかったのだ。
次の日に、ホームセンターにて新しいケーブルを購入して、ダメもとで確認すると、LEDはチカチカと点灯を始めた!
大成功なのである!
***************************************************
下左の写真はRaspberry Pi と、そのIot キットに含まれていたケーブルで、電力供給専用(?)のケーブルです。 下右の写真は新しく購入したケーブルで、外観は全く同じですが、機能はこれほど違っているとは!
ケーブルを接続すると、ピンポンと音がなってUSBが反応している事が分かった。 シリアルポートをチェックすると、下に示すように Nano Every を認識していることが分かるので、このポートを選択した。
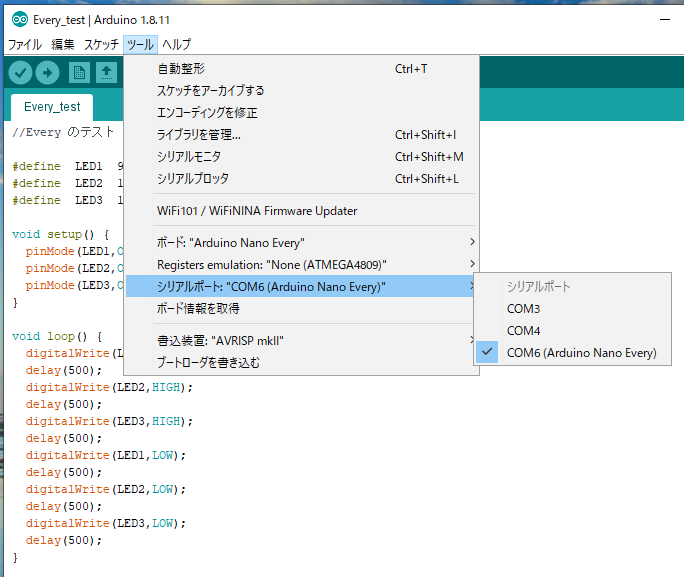
そして、作成したスケッチをボードに書き込むと、LEDはプログラムされたとおりに点滅を始めた。 LEDは、750Ωの抵抗をはさんでGNDに接続している。
■ まとめ
今回も、不注意な行動によって足かけ2日間も無駄にしてしまったが、たかがケーブルと言えども注意せよとの教訓を得た。 ケーブルには ”電源専用” と記したラベルを貼って今後のミスに注意することにした。 また、今回の操作で、下に示す道具が有効であることも知った。
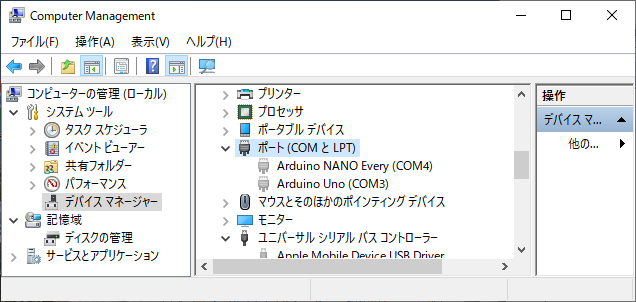
この画面は、Windows10 では表舞台から消されてしまったものであるが、以前はよく利用していた道具である。 このデバイスマネージャーの項目には上に示すようにポート(COMとLPT)があり、そこに Arduino で使用したシリアルポートがリストアップされている。 上の状態は、右にある 「非表示のデバイスを表示」 を選択している状態であり、過去に使用したポートも、薄い色で表示されている。 現実に接続されている場合には、濃い色で表示されるのである。
これを見ると、 Uno でも Nano Every でも、接続経験がある事が分かり、USBを差込むとすぐに認識してくれることを示している。 なお、この画面を表示するには、スタートボタンを押して、アプリの一覧を表示させ、その中から 「Windows 管理ツール/コンピュータの管理」 を選択すると表示される。
次は、実際のレイアウトでの制御を実施することにしよう。
2020/2/10 作成